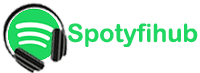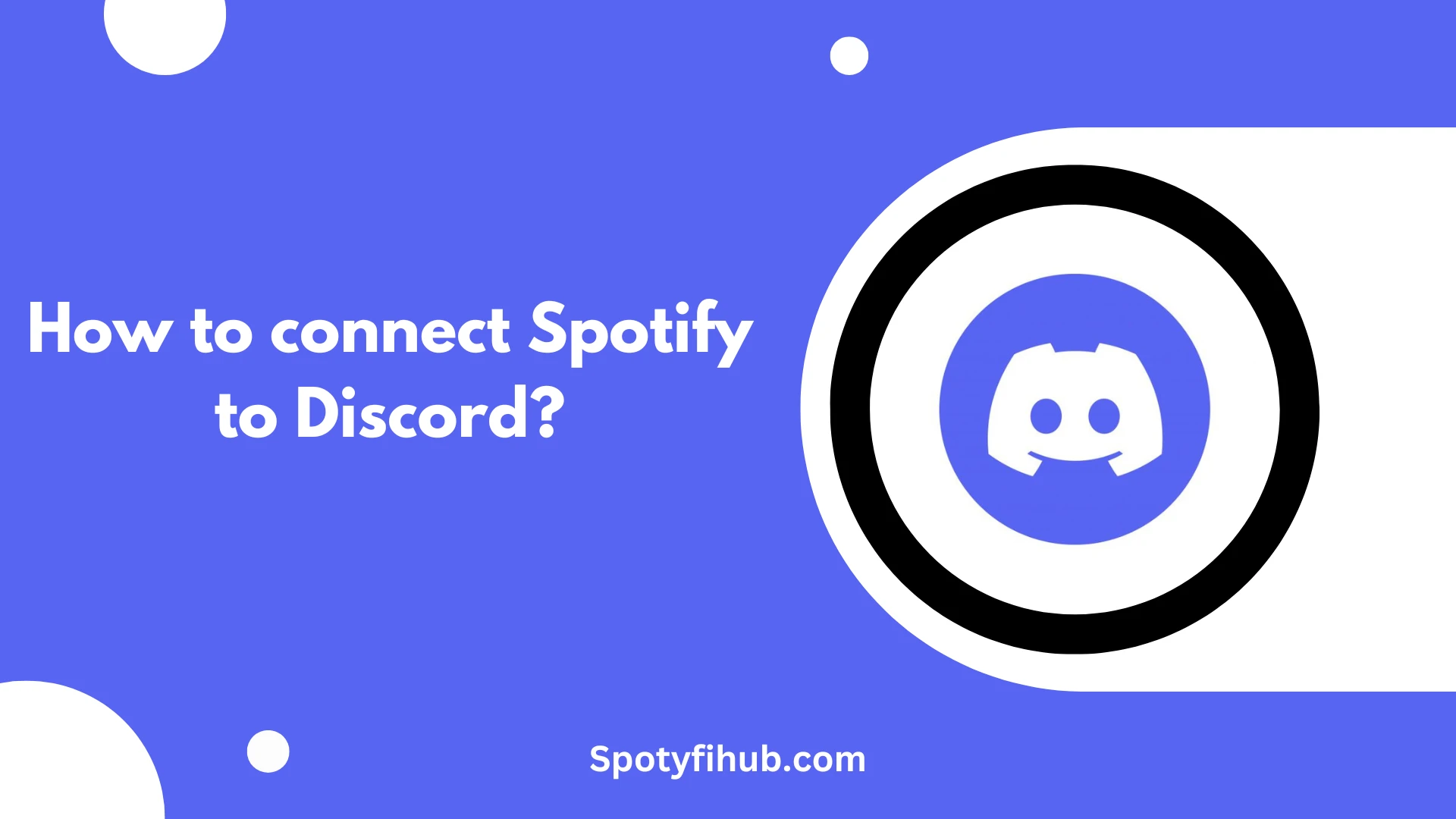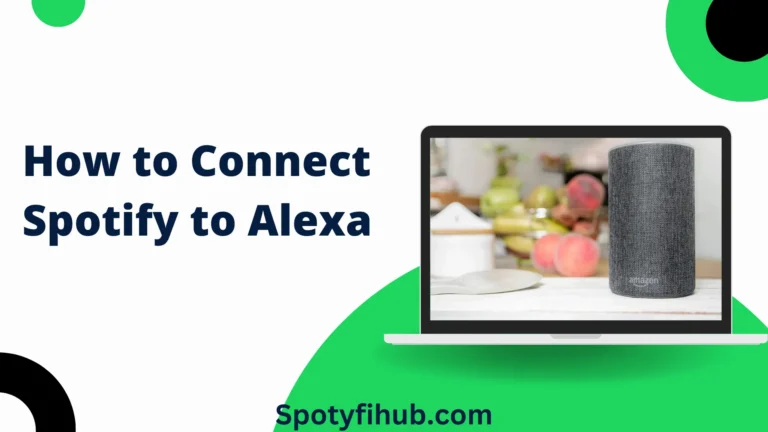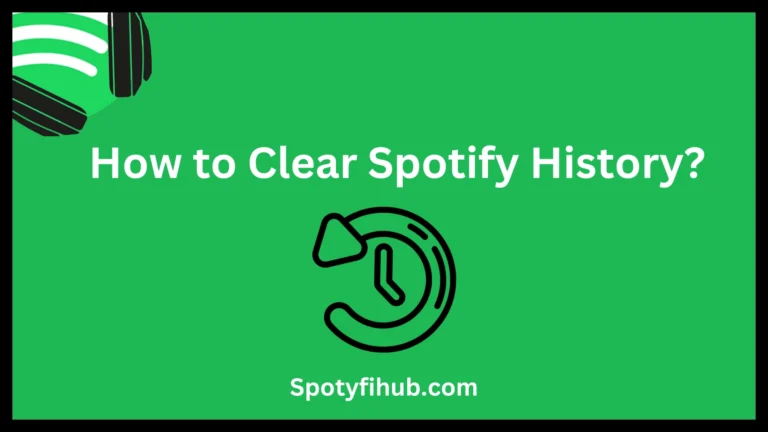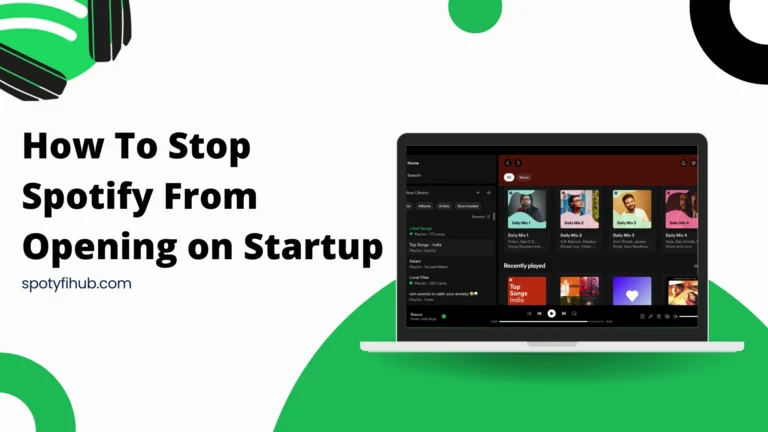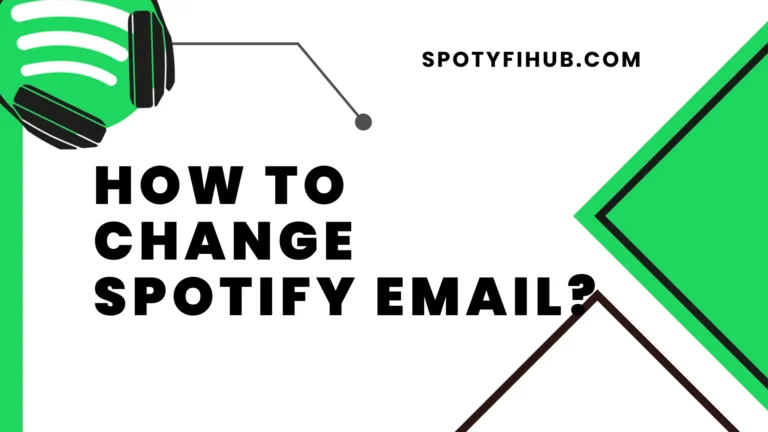How to Connect Spotify to Discord In 2024: Step-by-Step Guide
How do I stream Spotify on Discord without pausing? In today’s world, music and chatting with friends online are fun. Discord is a place where you hang out with your friends and talk about anything and everything. You can connect your Spotify account to Discord. You can show off your favourite songs with friends. So, if you’re curious about how to connect Spotify to Discord, don’t worry; it’s so easy.
When you’re chatting with your friends on Discord and you want to share the awesome song you’re listening to. With listening along Spotify Discord Mobile, you can do just that. Your friends can see what songs you’re playing, and you can even discover new music together.
All you have to do is click a few buttons to connect Spotify to Discord. Whether you’re a music lover or just love hanging out with friends,. Connecting Spotify to Discord makes your online chats even more awesome. So, are you ready to turn up the volume and share your favourite tunes? Let’s get started.
Introduction to Spotify and Discord
Spotify Premium and Discord come in handy when you want to listen to music and chat with your friends online. First, Spotify is a huge music library. It’s got all your favourite songs, lets you make playlists, and helps you discover new tunes. Discord is a big online hangout place where you and your friends can chat, enjoy music, and just have fun together.
How do I listen to Spotify on Discord, or how do I connect Spotify to Discord? Now, here’s the cool part: Spotify and Discord can team up. This means you can listen to your music on Spotify while you’re chatting with your friends on Discord. You can even show them what songs you’re listening to. So, whether you’re listening to your favourite tracks or having a chat with your friends,. The Spotify Discord server makes it super easy and enjoyable.
How to connect Spotify to Discord on my desktop?
How to connect Spotify to Discord on my PC? Connecting Spotify to Discord on your desktop is super easy and makes sharing music with your friends easy. Here’s a simple guide to help you and give the answer to your question about how to connect Spotify to Discord on your Spotify Discord PC:
- Get Discord and Spotify: First, make sure you have both Discord and Spotify on your computer. If you don’t have them yet, no worries. You can download them from their websites or app stores. Once they’re installed, open both apps.
- Find Discord Settings: In Discord, look for a little gear icon. You’ll usually find it at the bottom left corner of your screen. Click on it, and it’ll open up a menu with lots of options.
- Go to Connections: In that menu, you’ll see an option called “Connections.” Click on it, and it’ll take you to a new page where you can link other apps to Discord.
- Connect Spotify: Look for Spotify in the list of services. When you find it, click on the “Connect” button next to it. This will start the process of linking your Spotify account to Discord.
- Log in to Spotify: Discord will ask you to log in to your Spotify account. Just type in your Spotify username and password, and you’re good to go.
- Give Permission: After you log in, Discord login will ask for permission to access your Spotify content. Just click “Okay” or “Accept” to permit Discord.
- You’re Done: Now, you’ve connected Spotify to Discord. Now, whenever you’re listening to music on Spotify, your friends on Discord can see what you’re listening to.
Now you can share your favorite tunes with your friends on Discord and have a great time listening out together.
How do I play Spotify on Discord Mobile (Android and iPhone)?
How to connect Spotify to Discord and listen to Spotify with friends on Discord Mobile? Connecting Spotify to Discord on your iPhone or Android device is mostly the same as on a desktop. It opens up a world of music-sharing fun with your friends. Here are some easy steps to connect Spotify to Discord:
- Get Discord and Spotify Apps: First, make sure you have both Discord and Spotify apps on your phone. You can download them for free from the App Store (if you’re using an iPhone) or the Google Play Store (if you question about an Android phone). Once they’re installed, open both apps.
- Open Discord and Spotify: Now that you have both apps installed, open them up on your phone.
- Find Your Discord Settings: In the Discord app, look for your settings. You’ll usually find them by tapping on your profile picture or the three dots in the top-right corner of the screen.
- Go to Discord Connections: Once you’re in your settings, scroll down until you see an option called “Connections.” Tap on it to go to the connections menu.
- Connect Spotify: In the connections menu, you’ll see different services you can link to Discord. Look for Spotify in the list and tap on it.
- Log in to Spotify: Discord will ask you to log in to your Spotify account. Just enter your Spotify username and password.
- Authorize Discord Access: After logging in, Discord will ask for permission to access your Spotify account. Just tap “Authorize” to give Discord permission.
- Success: Now, you’ve connected Spotify to Discord. You’ll get a confirmation message that your Spotify account is now connected to Discord.
Now you’re all set to share your favourite tunes with your friends on Discord using Spotify on the phone. Whenever you’re listening to a song on Spotify, your friends will see what you’re listening to. It’s a fun way to discover new music together and enhance your social experience on Discord. Enjoy sharing tunes with your friends.
Customizing Spotify Integration on Discord
When you connect Spotify to Discord, you can customize how your music activity appears to others. Customizing Spotify integration on Discord means adding your own special touch to how you share music with your friends. Here’s how you can do it:
Setting Spotify as a Status
Spotify Discord status means updating your status on social media. You can tell your friends what song you’re listening to by setting your Spotify activity as your status. Just go to your Discord settings, find the option for “Game Activity,” and choose Spotify.
Displaying Spotify Activity
Want to give your friends even more details about the songs you’re listening to? You can. With Spotify Discord integration, you can show off the song title, artist, and album you’re listening to right on your Discord profile.
Adjusting Privacy Settings
Now, let’s talk about privacy settings. You have control over who sees your Spotify activity on Discord. Whether you want everyone to see it, just your friends, or no one at all, you can choose. You can decide who gets to see your music collection, whether it’s just your close friends or everyone.
Customizing Spotify integration on Discord lets you make your music-sharing experience your own. Whether you’re excited to show off your favourite tunes or keep things private, Discord has options for you. So go ahead, make your settings just the way you like them, and let the music bring you closer to your friends.
Troubleshooting and Optimization Tips for Spotify Integration with Discord
How to connect Spotify to Discord is usually straightforward, but you may encounter some issues along the way. If you failed to connect Spotify to Discord Mobile, follow these steps:
Common Issues and Fixes
Sometimes, finding out how to connect Spotify to Discord can be a bit tricky. If you’re having trouble, first, make sure you’re logged into the right Spotify account. Then, check if Discord has permission to access Spotify. If not, just log in correctly and give Discord permission.
Tips for Optimal Integration
For things to work smoothly, keep both your Discord and Spotify apps updated. This helps them work well together. Also, from time to time, check your connection settings in Discord. This way, you can ensure everything is set up correctly for hassle-free music sharing with your friends on Discord.
FAQs
Conclusion
Many users are searching for how to connect Spotify to Discord, it’s super fun and exciting. You can share your favourite tunes or chat with friends about the songs you love. It’s all possible with just a few clicks. By linking Spotify to Discord, you can make your music experience cooler.
Not only that, but it also helps you connect with friends in a whole new way. You can share your music taste with them and discover new songs together. You can also have awesome conversations about what you’re listening to. It’s super easy to do. Just follow a few simple steps, and you’ll be enjoying the features of having Spotify and Discord together in no time. So why wait? Dive in and unlock a whole new world of fun in your online music.